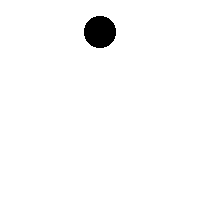티스토리 뷰
목차

윈도우 화면 분할 사용하기
윈도우에서 효율적으로 작업하기 위해서는 화면 분할 기능이 매우 유용합니다. 이 기능을 사용하면 여러 창을 화면에 나란히 배치하여 동시에 작업할 수 있습니다. 이를 통해 작업 공간을 넓히고 다양한 작업을 한눈에 확인할 수 있습니다.
화면 분할을 설정하는 방법은 간단합니다. 먼저 분할하려는 창의 상단 가장자리를 클릭하고 마우스를 길게 누릅니다. 그런 다음 원하는 방향으로 드래그하여 창을 이동시킵니다. 창이 화면 가장자리에 도달하면 자동으로 분할됩니다. 여러 개의 창을 나란히 배열하려면 이 과정을 반복하면 됩니다.
창을 분할한 후에는 Shift 키를 누른 상태로 창을 클릭하면 창을 옮겨 이동시킬 수 있습니다. 이 기능을 사용하면 창을 원하는 위치에 정확하게 배치할 수 있습니다.
윈도우에서 화면 분할 기능을 사용하면 작업 효율성을 크게 향상시킬 수 있습니다. 다양한 작업을 동시에 처리하고, 필요한 정보를 한 눈에 확인하며, 작업 공간을 효율적으로 사용할 수 있기 때문입니다.
주요 단축키기능
| Windows 키 + 방향키 | 창을 화면 가장자리로 이동 |
|---|---|
| Shift + Windows 키 + 방향키 | 창을 이동시키기 |
| Windows 키 + Tab | 작업 보기 열기 |
| Windows 키 + D | 모든 열려 있는 창 최소화 |
| Windows 키 + H | 스냅 기능 사용 |
윈도우 화면 분할 사용하기 윈도우에서 화면 분할 기능을 사용하여 여러 창을 화면에 나란히 표시할 수 있습니다. 이렇게 하면 작업 효율성을 높이고 두 개 이상의 작업을 동시에 수행할 수 있습니다. 화면 분할 설정 방법: 1. 화면의 빈 공간을 마우스 오른쪽 버튼으로 클릭합니다. 2. "레이아웃" 메뉴를 선택합니다. 3. 원하는 레이아웃을 선택합니다. 일반적인 레이아웃은 다음과 같습니다. - 수직 분할: 창이 수직으로 나란히 배치됩니다. - 수평 분할: 창이 수평으로 나란히 배치됩니다. - 사분면: 화면을 네 개의 사각형으로 나눕니다. 화면 분할 사용 방법: 1. 창을 선택한 후 Shift 키를 누릅니다. 2. 창을 화면의 원하는 위치로 끌어다 놓습니다. 3. 창을 분할된 영역에 놓으면 자동으로 맞춰집니다. 비고: 창을 분할 영역에서 벗어나게 하려면 Shift 키를 누른 상태로 창을 끌어내면 됩니다. 분할 영역의 크기를 조정하려면 분할선 위에 마우스 커서를 가져다 대고 좌우로 끕니다. 화면 분할 기능은 Windows 10 및 Windows 11에서 사용할 수 있습니다.키워드: "윈도우 화면 분할 프로그램: Microsoft Power Toys" 수정할 글: 원하는 창 크기와 위치를 미리 설정해두면 마우스로 끌어서 원하는 대로 화면을 분할할 수 있다면 얼마나 편할까요? Microsoft Power Toys가 바로 이런 기능을 제공하는 프로그램입니다. Microsoft Power Toys를 사용하면 화면을 효율적이고 사용자 지정할 수 있습니다. 설정된 템플릿 중에서 선택하거나 창을 원하는 크기와 위치로 직접 드래그하여 화면을 분할할 수 있습니다. 이렇게 하면 여러 작업을 동시에 효율적으로 수행할 수 있습니다. 궁금한 점이 있으시면 언제든지 문의해 주세요. 참고: Microsoft Power Toys 화면 분할 기능은 Windows 10 버전 1903 이상에서 최적화되어 있습니다. 사용하는 화면 해상도에 따라 분할 가능한 창 수가 제한될 수 있습니다.
윈도우 화면 분할 프로그램: Microsoft Power Toys
창 크기와 위치를 마음대로 조절하고 싶지 않나요? Microsoft Power Toys가 바로 그런 기능을 제공하는 프로그램입니다. 원하는 창 모양을 미리 설정해 두면 끌어서 놓기만 하면 원하는 크기와 위치로 창을 배치할 수 있어요.
예를 들어, 왼쪽에 크롬 브라우저, 오른쪽 상단에 워드 문서, 오른쪽 하단에 터미널 창을 원한다면 미리 그런 창 구성으로 설정해 두면 됩니다. 그러면 원하는 창 구성으로 화면을 분할하려면 그저 미리 설정한 창 구성을 끌어서 놓기만 하면 됩니다. 정말 편리하지 않나요?
게다가 Microsoft Power Toys는 무료이고 오픈 소스이기도 해요. 지금 바로 다운로드해서 사용해 보세요!
궁금한 점이 있으면 언제든지 문의해 주세요. 감사합니다.
윈도우 10 버전 1903 이상에서 최적화된 화면 분할 기능을 사용할 수 있습니다. 화면 해상도에 따라 분할 가능한 창 수가 제한될 수 있습니다.
윈도우 화면 분할 방법 윈도우 키와 방향키를 조합하여 원하는 분할 모드를 선택하세요. 원하는 창을 선택하여 활성화합니다. 화면이 투명해지면 마음에 드는 위치로 창을 옮깁니다. 선택한 창은 자동으로 해당 위치에 분할됩니다. 윈도우 키 + 방향키 조합 윈도우 키 + ←: 창을 화면 왼쪽에 스냅 윈도우 키 + →: 창을 화면 오른쪽에 스냅 윈도우 키 + ↑: 창을 화면 상단에 스냅 윈도우 키 + ↓: 창을 화면 하단에 스냅 윈도우 키 + /: 현재 창을 반으로 나누기 윈도우 키 + ⇧ + /: 현재 창을 네 부분으로 나누기
윈도우 화면 분할 방법
윈도우 키와 방향키를 조합하여 원하는 분할 방식을 선택합니다. 분할하고자 하는 창을 선택하여 활성화합니다.
화면이 투명해지면 원하는 위치에 창을 놓습니다.
선택한 창은 해당 위치에 자동으로 분할됩니다.
키 조합 및 분할 방식
윈도우 키 + 왼쪽 방향키: 창을 왼쪽 반으로 분할
윈도우 키 + 오른쪽 방향키: 창을 오른쪽 반으로 분할
윈도우 키 + 위쪽 방향키: 창을 위쪽 반으로 분할
윈도우 키 + 아래쪽 방향키: 창을 아래쪽 반으로 분할
윈도우 키 + 시프트 키 + 위쪽 방향키: 창을 전체 화면으로 확장
윈도우 키 + 시프트 키 + 아래쪽 방향키: 창을 최소화
윈도우 키 + 시프트 키 + 왼쪽 방향키: 창을 왼쪽으로 반 단위로 이동
윈도우 키 + 시프트 키 + 오른쪽 방향키: 창을 오른쪽으로 반 단위로 이동
윈도우 키 + 시프트 키 + 위쪽 방향키 + 아래쪽 방향키: 창을 가운데로 이동
하고 싶은 일에 맞는 분할 방법 선택
병렬 작업: 창을 가로 또는 세로로 분할하여 여러 작업을 동시에 수행합니다.
글쓰기 및 웹 검색: 창을 왼쪽에 글쓰기 프로그램을, 오른쪽에 웹 브라우저를 배치합니다.
코딩 및 디버깅: 코드 편집기를 왼쪽 상단에, 터미널 창을 오른쪽 상단에 배치합니다.
비디오 시청 및 기록: 비디오 플레이어를 왼쪽 상단에, 기록 프로그램을 오른쪽 하단에 배치합니다.
게임하기: 게임 창을 전체 화면으로 확장하여 집중력을 높입니다.
윈도우 화면 나누기 화면을 여러 부분으로 나누어 작업을 더 효율적으로 처리할 수 있습니다. 방법: 1. 나누고자 하는 창의 제목줄을 클릭하고 마우스 버튼을 누른 상태에서 화면 가장자리(위쪽, 아래쪽, 왼쪽, 오른쪽)로 드래그합니다. 2. 창이 화면 가장자리에 도달하면 절반 크기로 조정됩니다. 3. 추가 창을 나누려면 같은 단계를 반복합니다. 4. 분할된 창의 크기를 조정하려면 창 사이의 가운데 경계선을 드래그합니다. 5. 창을 고정하려면 창의 제목줄을 클릭하고 마우스 버튼을 누른 상태에서 가운데 경계선으로 드래그합니다. 6. 창을 분리하려면 창의 제목줄을 클릭하고 마우스 버튼을 누른 상태에서 화면 외부로 드래그합니다.
윈도우 화면 나누기
윈도우 화면을 나누려면 다음 단계를 따르세요.
1. 분할하고자 하는 창의 제목줄을 클릭하고 마우스 버튼을 누른 상태에서 화면 가장자리로 드래그합니다.
2. 분할하고자 하는 창을 클릭하여 활성화합니다.
참조:
- 윈도우10 새 데스크톱, 바탕화면 추가하고 전환하기, 멀티 바탕화면 사용하기
- 윈도우10 화면 회전 단축키 잠그기, 화면 회전하기
- 윈도우10 시작메뉴 전체 화면으로 설정해서 사용하기
- 윈도우10 바탕화면에서 창 크기 정확하게 절반으로 나누는 방법